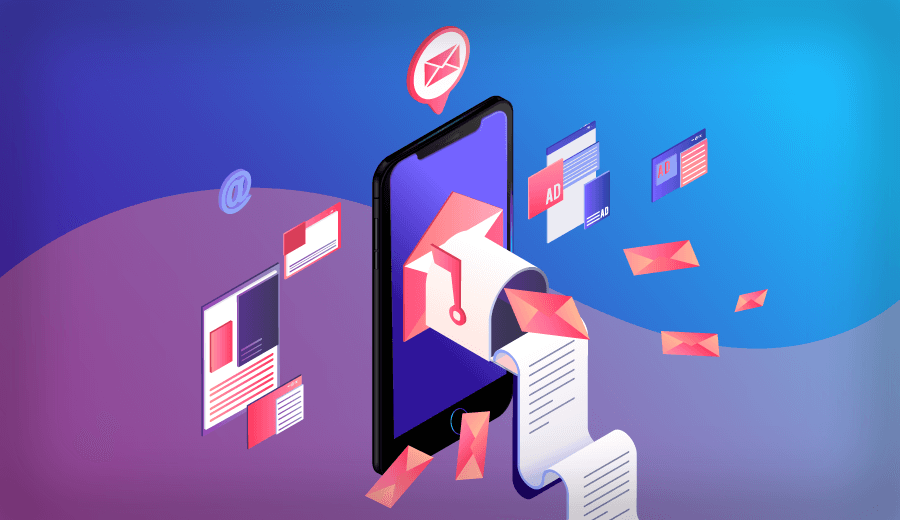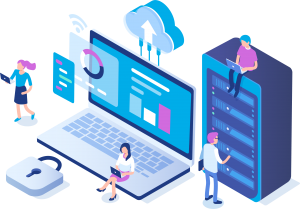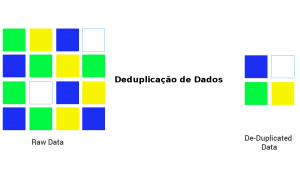Tempo estimado para a leitura: 11 minuto(s)
Talvez você seja uma das poucas pessoas que ainda se depara com a seguinte situação: ao ler e-mails em seu PC, alguns desses e-mails somem do smartphone ou tablet. Os e-mails que envia de um dispositivo não aparecem no outro. A quantidade de pessoas com esse problema vem diminuindo, mas ainda é algo muito comum. E trata-se apenas de uma falta de atualização nas configurações do programa de e-mail já que, tempos atrás, era quase um padrão configurar computadores com as chamadas contas pop.
As contas de e-mail configuradas no padrão POP podem mover todo o conteúdo da caixa de entrada lá no provedor para o seu dispositivo. Com isso, ao acessar seus emails de outro local já não haverá mais emails para visualizar ou mover. Além disso, as contas POP não são capazes de manipular as outras caixas do provedor como seus itens enviados ou os spams.
Já o padrão IMAP torna seu aplicativo de e-mail – no PC ou em qualquer outro dispositivo – um visualizador de todas as caixas de e-mail no provedor. Assim, sempre que abre seus emails, faz alterações, envia emails, cria pastas e etc, você está fazendo alterações diretamente em sua conta no provedor. Com isso, todo aplicativo de e-mail, em qualquer dispositivo, configurado como IMAP pode manter os emails sincronizados.
Há outras tecnologias semelhantes, como o Microsoft Exchange, mas que não serão abordadas nesse artigo.
Há uma implicação importante: no IMAP os emails são mantidos na infra do provedor. Assim, é importante verificar qual o espaço que seu provedor fornece para suas contas de e-mail. Provedores com planos de armazenamento inferiores a 1 ou 2 gigabytes não são indicados para contas IMAP ou deve-se antes planejar o uso de IMAP com pessoal de TI ou com o suporte de seu provedor e-mail.
Como Configurar
Os aplicativos de e-mail são variados. Veja configurações para 3 aplicativos de e-mail muito utilizados. As informações abaixo são genéricas. Sugerimos que consulte o provedor de serviços de seus e-mails para o correto passo-a-passo para configurar sua conta IMAP.
Office Outlook 2013
Vá em Arquivo a esquerda no alto da janela do Outlook e, depois Informações sobre contas. Clique em Adicionar Conta.
Na tela de Configuração Automática de Conta, escolha Configuração manual ou tipo de servidores adicionais.

Na tela seguinte escolha POP ou IMAP e clique em avançar.

Na na próxima tela de Configurações da conta POP ou IMAP, preencha as informações fornecidas por seu provedor de e-mail. Já no campo Tipo de Conta em escolha IMAP.

Você ainda deverá se preocupar com o botão Mais Configurações onde há campos com mais informações fornecidas por seu provedor.
Windows Live Mail
Clique no botão do Windows Live (próximo de início).
Selecione Opções e depois Contas de Email

Na tela Contas, clique no botão Adicionar.

Na próxima tela, Tipo de Conta, escolha Conta de Email.

Na janela Adicione Contas de Email, marque a opção Definir configurações do servidor manualmente e clique em avançar.

Na tela Defina as configurações do servidor escolha em Tipo de servidor a opção IMAP e preencha os outros campos com as informações fornecidas por seu provedor. Após preencher estas informações clique em avançar.

O programa volta para tela anterior. Clique em fechar.
Thunderbird
Clique no ícone com 3 linhas. Vá em Opções, depois configurações de contas

Na próxima tela de Configurações de contas clique, na parte inferior a esquerda, no botão Ações da Conta e escolha Nova Conta de Email.

Na janela seguinte, informe Seu nome, seu Endereço de e-mail e sua Senha do e-mail. Depois clique em Continuar.

Mais informações na tela aparecerão. Escolha IMAP e clique no botão Config. manual. Agora preencha todos os campos com os dados fornecidos por seu provedor.
Veja o exemplo abaixo (lembre-se de preencher os campos com os dados de seu provedor:
Se as configurações fornecidas por seu provedor não incluírem o uso de SSL, haverá, após clicar no botão concluir, uma janela de alerta. Marque Entendo os riscos e clique em Concluir.