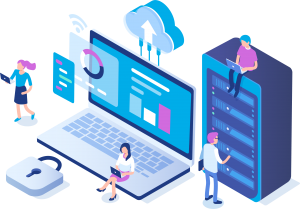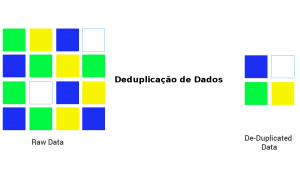Tempo estimado para a leitura: 10 minuto(s)
O backup é uma tarefa fundamental que todo usuário de computador deveria conhecer e ter como parte de sua rotina. Mas nem sempre é assim.
É o seu caso? Costuma guardar uma cópia de suas informações importantes em outro local além de seu PC?
O backup nada mais é que ter uma cópia de seus dados. Não importa onde.
É claro que, quando falamos em backup, quanto mais valiosa uma informação mais elaboradas podem ser as ferramentas e rotinas para o auxílio dessa cópia. Grandes companhias, por exemplo, muitas vezes optam em ter inúmeras cópias de suas informações em vários locais pelo mundo.

Você também pode ter um backup bem elaborado de todo o seu computador. Alguns PCs têm boas ferramentas para backup. Mas que quase sempre são ignoradas pelos usuários, talvez por desconhecimento ou mesmo por falta de tempo. A seguir, algumas ferramentas incluídas com os sistemas operacionais muito úteis, gratuitas e que fazem todo o trabalho sozinhas.
Embora você possa usar DVDs, uma parte do seu disco rígido ou até um local na rede, a sugestão é que utilize um disco externo USB, pois é acessível, normalmente basta plugar no computador como se faz com um pendrive e a capacidade costuma ser alta – muitas vezes o suficiente para abrigar tudo o que há no seu computador.
Backup e Restauração do Windows 7/8
Conecte seu HD USB para backup. É melhor que não tenha outro conteúdo no HD USB já que sempre existe o risco de tal conteúdo ser sobreposto.
No Windows 7, para abrir Backup e Restauração, clique no botão Iniciar, Painel de Controle, em Sistema e Manutenção e em Backup e Restauração. No Windows 8, se estiver na tela Iniciar, comece a digitar painel que o Windows irá pesquisar. Quando ver Painel de Controle clique neste. Depois vá em Sistema e Manutenção e em Backup e Restauração.
Na tela Fazer backup ou restaurar seus arquivos cliquem em Configurar backup.

Na próxima tela, selecione o destino do backup e clique em Avançar.

A seguir, selecione Deixar o Windows escolher e clique em avançar.
Na próxima tela um item importante. Clique em agendamento e escolha de quanto em quanto tempo quer que o backup seja feito automaticamente. Escolha também o melhor horário, um momento em que o micro esteja ligado para rodar o backup e em que você não esteja usando o micro intensamente pois o computador irá ficar lento.
Ao finalizar as informações de agendamento o sistema retornará a tela anterior informando o horário que escolheu. Basta clicar em Salvar configurações e executar backup.

Time Machine no Mac OS X
Lembre-se de usar algo como um HD USB ou um Time Capsule – embora haja outras formas não abordadas neste artigo.
No menu Apple, Vá em Preferências do Sistema e clique em Time Machine.
Clique em selecionar disco de backup

Selecione um disco rígido externo e clique em Usar disco.
O Time Machine faz backups automáticos de hora em hora das últimas 24 horas, backups diários dos últimos 30 dias e backups semanais de todos os meses anteriores. Os backups mais antigos são apagados quando o disco de backup fica cheio.
O primeiro backup poderá demorar, dependendo de quantos arquivos você tem. Mas você pode continuar usando o Mac enquanto o backup. estiver em execução. Alguns Macs fazem backups mesmo enquanto estão em repouso. O Time Machine faz backup somente dos arquivos que foram alterados desde o backup anterior para que os backups futuros sejam mais rápidos.
Tenha em mente a importância do backup para qualquer dispositivo onde você guarda informações importantes e que não devem ser perdidas. Empresas já somaram enormes prejuízos por não ter backup de suas informações.
Você perderá alguns minutos para configurar mas não perderá seus cabelos e sua vida se algo acontecer com seus dados.
Fontes: microsoft.com, apple.com